Emacsの使い方
(LaTeXの使い方はこちら)
(Emacsのコマンド一覧表だけ見れたらいいやって
人はこちらへ)
UNIXシステムの高機能エディタであるEmacsの使い方を紹介する。
基本的にEmacsをほとんど使ったことのない人向けだが、
後半は少し詳しい内容も含むので
ある程度使える人も気が向いたら目を通してみてほしい。
Emacsの利用環境によっては、このページの内容と一部のコマンド等が異なる場合があります。
目次
Emacsの起動
まず、Emacsを起動するにはターミナルを開いて
$ emacsと入力。("$" はターミナルにもともと 表示されているので、実際に入力するのは"emacs"だけ)
これでEmacsが起動する。
ちなみに、このとき開いたEmacsを終了するまではターミナルでコマンドの 実行ができなくなる。もしEmacsを開いたままターミナルも 使いたい場合は、
$ emacs &と入力して起動すればよい。
Emacsの起動時は下のようになっている。
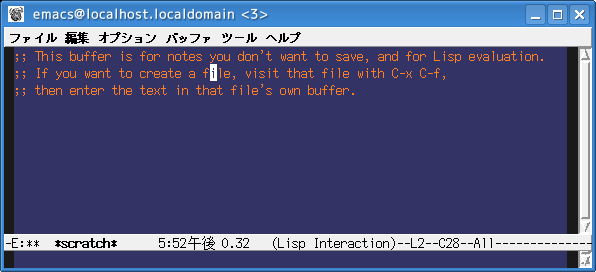
今開いているのは*scratch*というバッファで、落書き用紙のような もの。バッファ(buffer)というの は作業中のファイルのことで、 とりあえずはファイルと同じようなものだと 思っておけばよい。
また、ウィンドウ下部の*scratch*と書かれている 部分はモード行(あるいはモードライン)と 言い、現在開いているバッファ名などの情報が書かれている。
さらに、ウィンドウの一番下の 行はエコー領域と言い、 いろいろなメッセージが表示される。
カーソルの移動
まずは上のスナップショットのように、カーソルを2行目の真ん中あたりのiの
位置にもってきてみよう。
ここで Ctrlキーを押しながらf を押すと
カーソルが1つ右に移動する。
次に、 Ctrlキーを押しながらb を押すと。
カーソルが1つ左に移動。
同様に Ctrlキーを押しながらn を押すと1つ下に、
さらに Ctrlキーを押しながらp を押すと1つ上に移動する。
もちろん矢印キーを使って移動することもできるが、これらのコマンドを
使えばわざわざそこまで指を持っていかなくても移動できるので、
慣れれば作業効率は格段に上がる。
ちなみにfはforward、bはbackward、nはnext、pはpreviousの意味なので、
それぞれ意識しておくと覚えやすい。
他にも次のようなものがある。
- Ctrlキーを押しながらa でカーソルが行頭に移動。
- Ctrlキーを押しながらe でカーソルが行末に移動。
- Ctrlキーを押しながらv で1画面分下に移動 。PageDownキーと同じ。
- Altキーを押しながらv で1画面分上に移動 。PageUpキーと同じ。
- Homeキー で文書の先頭に移動。
- Endキー で文書の末尾に移動。
操作の中止
Emacsを使っていると、キーを打ち間違えて変な動作になったときや、
ファイルを開こうとしてやっぱりやめたいときなど、
操作を途中で中止したくなることがある。
そのときは Ctrlキーを押しながらg で中止できる。
最重要コマンドなので必ず覚えておこう。
日本語入力の切り替え
日本語入力のOn/Offは、Ctrlキーを押しながら\ で
切り替えられる。
また、他にも
- Shift + Space
- 半角/全角キー
- Ctrlキーを押しながらo
バッファの保存
では、今度はバッファを保存してみよう。
Ctrlキーを押したまま x s と続けて入力してみると下のようになる。
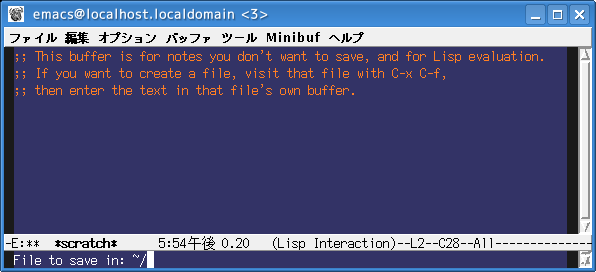
カーソルが一番下の行に移動したのがわかる。ここをエコー領域と言ったが、
カーソルが移動して何か書き込める状態になっている
ときはミニバッファが
開かれていると言う。
ここで ~/ に続いてファイル名を書き込むことでバッファの保存ができる。
~はホームディレクトリの意味で、例えば ~/sample.txt と入力
してEnterを押すと、ホームディレクトリの下にsample.txtという名前で
保存される。
もちろん他のディレクトリも指定できるので、
例えば ~/study/sample.txt とすると、ホームディレクトリの中の
studyというディレクトリの中に保存される。
というわけで、~/sample.txtと入力してEnterを押すと、
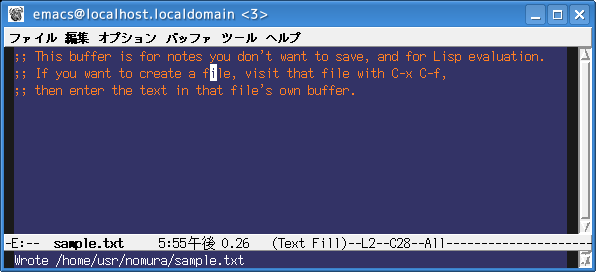
となり、sample.txtが無事に保存された。
モードラインを見ると、*scratch*というバッファ
がsample.txtというバッファ名に変更されたのがわかる。また、
バッファ名の左の**となっていた部分が--になった。
**は編集中で未保存、--は保存済み という意味。
ちなみに、ここでは出てきていないが
%%はread-only(書き込み不可)のバッファ となる。
これで「書きかけ
のバッファがファイ
ルとして保存された」ことになる。
これ以降は、Ctrlを押したまま x s を押す度にsample.txtを
上書き保存する。
このコマンドも超重要なので必ず覚えておこう。
また、別名で保存するには、Ctrlを押したまま x w と
続けて入力した後、ミニバッファでファイル名を指定すればできる。
なお、カーソルがミニバッファに
移動しているのを中止する
場合、 Ctrlを押しながらg でできることも併せて覚えておこう。
Emacsの終了
ここで一旦Emacsを終了してみよう。Ctrlを押したまま x c と 続けて入力するとウィンドウが閉じてEmacsが終了する。 このとき、もし未保存のバッファがある場合は保存するかどうか 聞いてくる。ただし、例外として*scratch*バッファは 未保存の場合でも確認なしで終了するので注意。
ファイルを開く
ターミナルに戻って、今度は最初に開くファイル名を指定してEmacsを起動して みよう。
$ emacs sample.txt &と入力してみると、先ほど保存したsample.txtがEmacsで開く。
もしターミナルで現在いるディレクトリと違うところに ファイルがあるときは、正しくファイルのパスを書いてやる必要がある。
また、ファイルを開くのはEmacs上からでも
できる。Ctrlを押したまま x f と続けて入力し、
ファイル名を指定すればOK。個人的にはこちらの開き方の方が好み。
ちなみに、ファイルを開くときに、存在しない
ファイル名を入力するとその名前を持つ新規バッファが作られる。
そして、そのバッファを Ctrlを押したまま x s で保存する
と、その名前のファイルとして保存されます。新しいファイルを
作るときはこの方法でやるとよい。
その他のコマンドについては
コマンド一覧表
を参照。
ちょっと休憩
ここまでで、Emacsの大まかな使い方はわかってもらえたと思う。 とりあえずこれだけ覚えていればEmacsを使うことはできるが、もっとコマンド を覚えることでどんどん便利になっていくので、この後はもうちょっと 進んだ内容を説明していく。
ところで、ここからは Ctrlを押しながら
何かキーを押す操作を C-○ と
表すことにする。例えば、カーソルを右に進めるのは C-f、
ファイルを開くのは C-x C-f と表す。
また、Altを押しながら何かキーを押す
操作を M-○ と表す。
なぜAltキーなのに M-○ と書くかというと、MはMetaの略で、昔の あるキーボードにはメタキーというキーが付いており、 今のキーボードにはメタキーは付いていないので、 Altキーを代わりに割り当ててあり、 M-○ という表記はその名残。
これらの表記はEmacsで一般的に使われる表記法なので ぜひ覚えておこう。ちなみに、M-○ は Escキーを押した後に○を押す ことでも 入力できたりする。ただしこちらはEscを押した後指を離すことに 注意。
文字列処理
基本的な文字列処理の方法を覚えよう。
まずは文字の削除から。
先ほどのsample.txtを開いて、どこか適当なところに
カーソルを合わせて C-d と入力してみよう。すると
今カーソルがある場所の文字が削除される。つまりDeleteキーと同じ。
では、Backspaceキーにあたるコマンドは何かというと、
おそらく C-h を使うのが一般的だと思うが、C-h は
デフォルトではヘルプに割り当てられている場合が多い。
一度試してみて、もしエコー領域に C-h (Type ? for further options)- と
表示された場合はヘルプに割り当てられているので C-g で
中止しよう。C-h をBackspaceとして割り当てる方法は
.emacsの便利な設定
のキー割り当てに関する設定のところに載せているが、設定には少しだけ知識が必要。
今はとりあえずBackspaceキーで我慢しておこう。
また、C-h をBackspaceとして割り当てているときは C-h でヘルプが
見れなくなるが、F1キーもヘルプに割り当てられているので、必要な
ときはそちらを使うとよい。
次にコピーやカットをやってみよう。
Emacsでキーボードを使ってコピーやカットをする方法はちょっと特殊で、
WindowsのようにShiftキーを押しながらカーソルを移動しても
範囲が選択されない。
そこで、まずは範囲を選択したい最初の文字に
カーソルを合わせて C-SPC を押してみよう。
するとエコー領域に Mark set と表示される。
このマークセット(Mark set)が範囲の選択を
始める合図で、この後カーソルを移動させるとその範囲が
選択される。マークセットして選択した範囲のこと
をリージョン(region)と言う。
とりあえず適当にリージョンを選択してみよう。
リージョンの選択時、Emacsの環境によっては選択範囲が強調表示されない
場合があるが、強調表示されるように設定を変える方法は
こちら
に載せている。
リージョンを選択したら、コピーは M-w、
カットは C-w でできる。
また、マークセットの中止は C-g で可能。
今度はコピーやカットした文字をペーストしてみよう。
ペーストしたい場所にカーソルを合わせて C-y でペーストできる。
ちなみに、ペーストのことはヤンク(yank)とも言う。
また、カットはもう一つ方法があって、 C-k で
カーソル位置から行末までをカットする。
カーソルを動かさずに繰り返し C-k でカットすると、
繰り返しカットした行全てがコピーされる。適当に数行カット
した後 C-y でペーストして、実際にどうなるか確かめてみよう。
C-k によるカットは非常に便利。
これなしにEmacsは語れない。
これはEmacsの機能ではなく、X Window SystemというUNIX系の ウィンドウシステムの仕様。X Window Systemでは文字列を ドラッグした時点でクリップボードにコピーされ、ホイールクリックで 貼り付けることができる。 例えばブラウザのテキストをEmacsに貼り付けたり、逆にEmacsから ブラウザに貼りつけたりするときはこの方法がいいだろう。
ただし、C-SPC でマークセットしてリージョンを 選択した場合は、ホイールクリックで貼り付けることはできない。 あくまで マウスでドラッグ → ホイールクリック という流れになる。
また、Emacsのウィンドウをマウスのホイールでスクロールしているときに 誤ってホイールクリックしてしまうと、そのときマウスカーソルがあった位置に 貼り付けられてしまう。こうなるとどこにどんなテキストが 貼り付けられたかわからなくなることがあるので、 スクロールにはなるべくホイールを使わないようにし、 もしホイールを使うときは十分気をつけてほしい。 もしホイールクリックで貼り付けてしまったときは、すぐに C-/ または C-_ でアンドゥ (Undo:元に戻す)しよう。
ウィンドウ操作
複数のファイルを編集するとき、複数のウィンドウを並べて
表示したいことがある。まず、C-x 2 でウィンドウを
縦に分割できる。C-x 3 でウィンドウを横に分割できる。
ウィンドウの分割は複数回できるので、何度もやるとたくさんのウィンドウを
作れる。
C-x 1 で分割されたウィンドウを1つにする。このとき、
カーソルを合わせているウィンドウが表示される。
C-x 0 でカーソルを合わせているウィンドウを削除。
ちなみに、C-x 1 や C-x 0 でウィンドウを減らしても、
そのウィンドウで表示していたバッファ自体は削除されない。
実際にウィンドウを分割してみると例えば下のようになる。
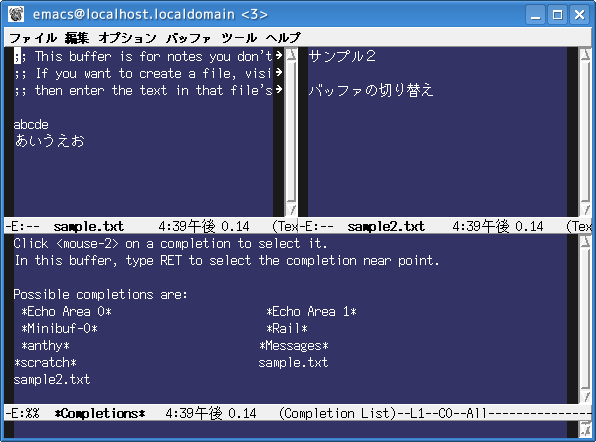
これは C-x 2 で縦に分割した後 C-x 3 で横に分割している。
分割したウィンドウの大きさを変えることもできる。
マウスカーソルをモードラインに合わせたとき、カーソルの形が変わるところで
ドラッグすると調節できる。
コマンドで行う場合は、C-x ^ でカーソルのあるウィンドウを
縦に伸ばし、C-x { でカーソルのあるウィンドウを横に縮め、
C-x } で横に伸ばす。
一度やってみるとよくわかると思うので、いろいろ試してみてほしい。
また、C-x o で次のウィンドウにカーソルを移動する。
もし C-x C-f でファイルを開くときなど、エコー領域に
ミニバッファが開いているときはミニバッファにもカーソルが移動する。
バッファの切り替え
Emacsでは一度に複数のファイルを開くことができ、バッファとして
記憶されている。
例えば、まず C-x C-f でsample.txtを開き、次にもう一度 C-x C-f で
今度はsample2.txtを開いたとする。
現在ウィンドウはsample2.txtのバッファを表示している(下の図の状態)。
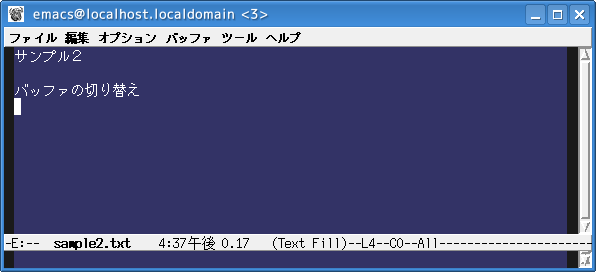
ここで、C-x b と入力してみよう。
(C-x を入力したあと、Ctrlは押さずにbを押す)
するとカーソルがミニバッファに移動し、下のように表示される。
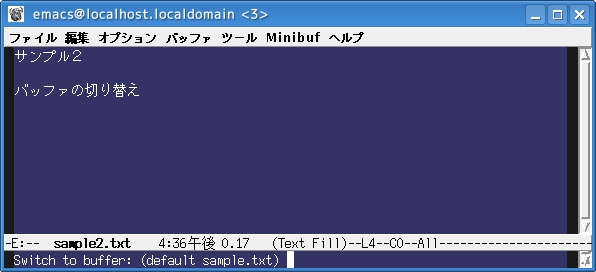
ここでバッファ名を入力することで、バッファの切り替えができる。
ミニバッファに (default sample.txt) とあるのは、何も書かずに
Enterを押すとsample.txtのバッファに切り替えるという意味。
つまり、
直前に開いていたバッファがdefaultとなり、
何も書かずにEnterを押すとdefaultのバッファ名を入力したことと同じ
になる。
まぁ実際にやってみた方が早いので、試しに何も書かないか、sample.txtと
入力してみよう。バッファ名を
入力するときは、途中でTabもしくはSPCキーを押すと補間でき、続けて押すと
補間候補が表示される。
すると、
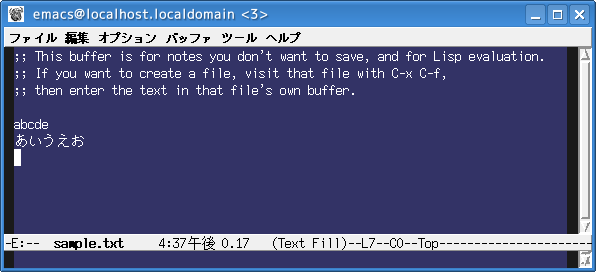
sample.txtに切り替えられた。このように、Emacsでは
1つのウィンドウでも複数のバッファを管理できる。
ちなみに、密かにモードラインのバッファ名のところをマウスでクリックしても
バッファの切り替えができたりする。他にも、モードライン上の
ドラッグでウィンドウの移動ができるところで、
マウスを右クリックするとそのウィンドウを削除(C-x 0 と同じ)できたり、
ホイールクリックするとそのウィンドウを1つに(C-x 1 と同じ)できたりする。
次の内容はそれほど重要ではないので飛ばしてもらって構わない。
興味があれば読んでみてほしい。
今どのバッファが開かれているかを調べたいときは、C-x C-b で
バッファリスト(*Buffer List*)を表示することがでる。
バッファリストが表示されたら、
C-x o で*Buffer List*が開かれているウィンドウに移動する。
バッファリスト内で行える主な操作は、
-
d:カーソルのある行のバッファを削除するための マークをつける。
バッファ名の前にDと表示される。この時点ではまだ
削除されない。
-
s:カーソルのある行のバッファを保存するための マークをつける。
バッファ名の前にSと表示される。この時点ではまだ
保存されない。
-
x:DやSのマークをつけたバッファに対し、 それぞれの処理を実行。
- u:DやSのマークを取り消す。カーソルのある行の バッファに対して行う。
-
1:カーソルのある行のバッファを1つの ウィンドウで表示
-
f:カーソルのある行のバッファを、*Buffer List*の あるウィンドウで表示
なお、バッファの削除はEmacs上から消去するだけで、元のファイルが削除 されるわけではない。
バッファリストはバッファをたくさん開いて同時に管理する場合 などは便利。 ただ、バッファリストを表示するために*Buffer List*バッファを 作って勝手にウィンドウが分割されてしまうので、基本的には C-x b で バッファを切り替える方が楽。そのとき、もしCtrlキーから 指を離すのが遅れたりして C-x C-b が暴発して しまったら、C-x 1 で分割されたウィンドウを1つにすればよい。
バッファを閉じる
バッファを閉じるには、C-x kでできる。このとき
ミニバッファにカーソルが移動し、そのままEnterを押すと
現在開いているバッファ(カレントバッファ)を閉じる。
ミニバッファでは閉じるバッファ名を入力できるが、実際に使うときは
何も入力せずにカレントバッファを閉じることが多くなるだろう。
文字列の検索
文字列の検索は C-s で行う。C-s を押すとカーソルが
ミニバッファに移動し、I-search: と表示される。ここで文字を
入力すると、1文字入力する度にヒットした候補にカーソルがジャンプする。
つまり電子辞書で単語を調べるときと同じ方式で、このような検索方式
をインクリメンタルサーチと
言う。
では実際に検索してみよう。
まずは"this"という文字列を検索してみる。
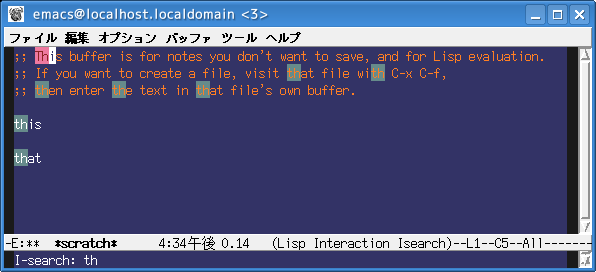
これは C-s を入力後、th まで入力した状態。
ヒットした候補が強調表示されている。そして、最初にヒット
した1行目の"This"のThの後ろにカーソルがジャンプした。
このように大文字が含まれる場合、小文字で検索してもヒットする。
ただし、逆に小文字の文字列を大文字で検索してもヒットしない。
続けてiを入力してみよう。
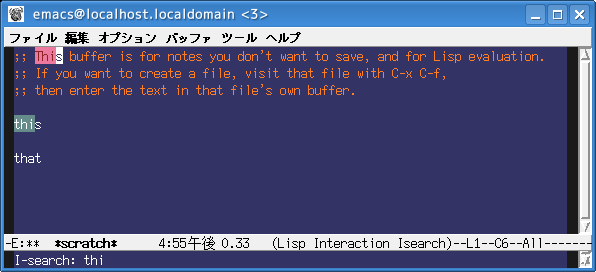
候補が2つまで絞り込まれた。今度は"that"を検索するために
、Backspaceを一度押してからaを入力してみよう。
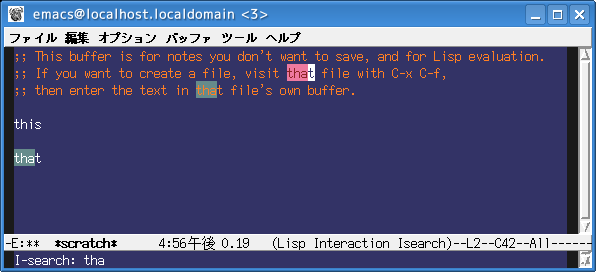
新たにヒットした候補にジャンプした。
ここで、次の候補にジャンプするときはもう一度 C-s を押す。
また、前の候補にジャンプするときは C-r を押す。
もし文書の最後まで検索してもヒットしなかったときは、
再び C-s を押せば先頭から検索し直してくれる。
検索を終了するときはEnterを押す。
ちなみに、今回は最初に C-s で検索を開始した
が、C-r を押すことでも検索を開始でき、そのときは
カーソル後方の文字列を検索する。もちろん C-r で検索中
でも C-s を押せば前方の検索に切り替えられる。
また、日本語を検索するときは注意が必要。C-s で
I-search: と表示されているときは日本語が入力できなくなっているので、
何も入力せずにEnterを押そう。すると、今度はミニバッファに
Search: と表示され、このときは日本語も入力できるようになる。
こちらはインクリメンタルサーチではないので、検索ワードを
入力後にEnterを押して初めて検索を開始する。
また、たぶんヒットした候補が強調表示されないと思うが、
検索自体はちゃんとできている。
文字列の置換
次は強力なツールである文字列の置換をやってみよう。
文字列の置換は M-% でできる。ちょっと押しにくいが、
Alt + Shift + 5 と押すか、一度Escを押した後、Shift + 5 と
押してもよい。
ミニバッファにカーソルが移動し、Query replace: と表示されるので、
まずは置き換える前の文字列を入力してEnterを押す。すると、
その右にwith: と表示されるので、
置き換えたい文字列を入力してEnterを押す。
なお、置換には日本語も使用可能。
では、"abc"という文字列を"ABC"という文字列に置換してみよう。
M-%を押した後、まずは abc と入力し、次に ABC と入力する。
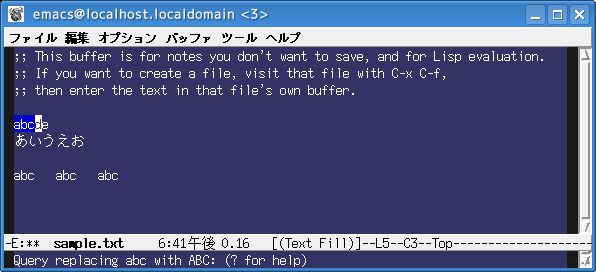
するとエコー領域に上のように表示され、ヒットした abc という
文字列を ABC という文字列に置換してよいかと聞いてくる。
ここで、置換する場合は yまたはSPC、置換せずにスキップする
場合は nまたはDEL を押す。途中で置換を終了する
場合は qまたはRET です。C-g でも中止できる。
また、! でヒットした全ての置換候補を一発置換できるが、
思わぬところまで置換してしまう可能性があるので、長い文書では
使わない方がいいだろう。
ということで、適当に置換を進めると、
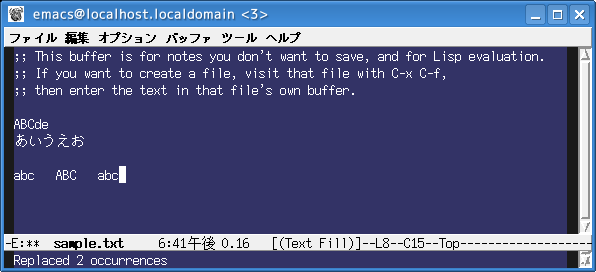
このように置換できた。
なお、置換は M-% を押したときのカーソル位置より
前方だけ行うため、
カーソル位置より前の文字列は ! でも置換されないことに注意。
置換は非常に便利なツールで、例えばC言語のソースを書いていて変数名を
変えたくなったりしたときなどは、置換がないとやってられない。
置換の活用例としては他にも、
- "x=1" → "x = 1" のように空白を入れる("=" → " = "と 置換してもよい)
- "abc" → "abcde" のように、全く別の文字列に置き換える のではなく、元の文字列に付け加える
コマンドに引数を与える
Emacsのコマンドには引数を与えることができる。
例えば、C-5 a と入力すると、aが5回出力される。
次に、C-1 C-0 C-n と入力すると、カーソルが10行下に移動する。
このように、何か入力する前に C-数字キー で予め引数を
入力しておくことで、次に入力するコマンドを
引数の回数だけ実行することができる。Ctrlの代わりにAltを
使って M-5 a としても同じ。
また、C-u でも引数を与えることができる。C-u は
デフォルトで4が引数として与えられるので、例えば C-u a と
するとaが4回出力される。C-u C-u a とすると16回、C-u C-u C-u a と
すれば64回出力される。
主な使い道は、カーソルを一度にたくさん移動することなど
だろうか。C-u C-u C-n あたりは使い勝手がいい。
M-x 関数について
実は、今まで紹介してきたコマンドのほとんどは M-x ○○ という
コマンドで実行することができる。例えば C-f でカーソルを1つ右に進める
のは M-x forward-char と入力しても同じ。また、forward-char の部分
は関数と言う。今までやって
きた C-f などのコマンドはそれぞれの関数のショートカットコマンド
であり、キーバインドとして
割り当ててあったわけである。
M-x と入力するとカーソルがミニバッファに移動するので、まずはTabを
押してみよう。するとたくさんの候補が出てきたと思う。
カーソルを動かすのもファイルを保存するのも、
全てこの中のある関数で実行されている。
今まで紹介してきたコマンドがどんな関数なのかを調べる1つの方法としては、
何かコマンドを実行した後 C-x z とするのが簡単。
C-x z は直前の操作を繰り返すコマンドで、例えばカーソルを右に移動した後
に C-x z と入力すると、エコー領域に Repeating command forward-char と
表示され、forward-char という関数が繰り返されたことがわかる。
ただし、この方法で調べられないものもある。
ファイルを保存する C-x C-s などがそうなのだが、
なぜできないのかは・・・まぁやってみればわかる。
ちなみに正解は save-buffer という関数。
キーバインドを調べるには M-x describe-bindings とすればできる。
これを実行するとキーバインドと関数の一覧が表示されるので、
キーバインドに対応する関数を調べることができる。
メジャーモードとマイナーモード
例えばtxtファイルを開いたときにモードラインを
見ると、(Text Fill) などと表示されていると思う。
また、texファイルを開いたときは (LaTeX Fill) または (やてふ Fill) などと
表示されていると思う。
( )内の "Text" や "LaTeX"、"やてふ" の部分はそれぞれ、txtファイルを
開いたときは text-mode に、texファイルを
開いたときは latex-mode または yatex-mode になった
ということを表している。
これをメジャーモードと言う。
どのバッファも必ず1つのメジャーモードになっている。
各々のメジャーモードではまずテキストの編集機能が大きく違う。
それぞれのモードに応じて、適切なインデントや
文字の色付け(font-lockと言います)を行ってくれる。
また、そのメジャーモードのときだけ使える関数やコマンド
が定義されていることもある(コメントアウトなど)。
ちなみに、ファイルを開くと適切なメジャーモードが自動的に
選択されるが、自分でモードを切り替えたいときは、M-x の後に
モード名を入力することでできる。上で書いた text-mode や yatex-mode の
他にも c-mode、c++-mode、java-mode などがある。
また、M-x shell でEmacs上でシェルを開くことが
できる(shell-mode)。
また、( )内の "Fill" の部分
は auto-fill-mode がオンになっているという意味で、
これをマイナーモードと
言う。auto-fill-mode はテキストを書いていて行が長くなると、
自動的に改行を入れてくれるマイナーモード
。M-x auto-fill-mode を実行する度にオン・オフの
切り替えが可能。
マイナーモードは他にも数種類あり、メジャーモードと違い
個別にオン・オフを切り替えることができる。
ちなみにInsertキーが付いているキーボードでは、Insertキーを押す
ことで overwrite-mode になり、モードラインに Ovwrt と
表示される。作業中に突然テキストが上書き入力されるようになって
しまったときは、おそらく間違ってInsertキーを押して overwrite-mode に
なっているはず。そのときはもう一度 Insert を
押して overwrite-mode をオフにすればよい。
ちなみに、M-x overwrite-mode とすることでもオン・オフの切り替えが
できる。
Emacsのカスタマイズ
Emacsはデフォルトでも十分高機能なエディタだが、
気に入らない設定があったり新しく機能を追加したい
ときは、.emacsというファイルを編集する
ことで設定を自分好みにカスタマイズできる。
.emacsはEmacsの起動時に自動的に読み込まれるファイルで、
普通はホームディレクトリに置かれている。
ちなみに、LinuxなどのUNIX系OSでは、"." で始まるファイルは隠しファイル
として扱われるので、ファイラなどでは表示設定を変えないと
見えないが、Emacs上では普通に開ける。
ただし、.emacsはEmacs Lispという言語で書かれて
いるため、自分で本格的に編集するにはLispの知識が必要になる。
基本的には人の書いた設定をコピーして使うことになるだろう。
.emacsの設定例を紹介する。
このページの上で述べた C-h をBackspace に割り当てる設定と、
リージョンを強調表示する設定は下のようになる。
;; C-h をBackspaceに割り当て (global-set-key "\C-h" 'delete-backward-char) ;; リージョンを強調表示 (transient-mark-mode t)以上を必要に応じて.emacsにコピー&ペーストして保存しよう。Linuxなら マウスでドラッグしてホイールクリックで貼り付けられる。 セミコロン(;)で始まる行はコメントとみなされる。
編集した設定は、Emacsを再起動すると有効になる。
この他にも便利な設定をいくつかまとめたものを .emacsの便利な設定 に載せている。
研究室のマシンで設定を書く場合、.emacsとは別のファイルに分けて 置いておくためにホームディレクトリの すぐ下に .emacs.my.el というファイルを作り、 そこに書くようにしよう。
Emacsは起動時に.emacsを読み込むが、研究室の 設定では.emacsから.emacs.elというファイルを読み込み、 さらにそこから.emacs.my.elを読み込むように予め書かれているため。
Meadowについて
EmacsをWindows用に移植したMeadowというフリーソフトがある。
若干異なるところもあるが、基本的にはEmacsと同じなので、
ここで書かれていることのほとんどはMeadowでも使用可能。
ただ、Meadowのインストールはちょっとややこしい。解説サイトも
いくつかあるので、興味があれば調べてインストールしてみてほしい。
インストールの仕方は気が向いたらこのページでも載せるかも。
リンク
- Emacsの使い方
- コマンド一覧表
- .emacsの便利な設定
- ちょっとした小技集
- リンク集