LaTeXによる文書の書き方
ここではLaTeXを使った文書の書き方を説明する。このページの内容はEmacsで書くことを前提にしているので、Emacsがまだ十分に使いこなせなければこちら(Emacsの使い方)もあわせて読んでみてほしい。
また、数式記号などのコマンドを調べるにはこちらのWebサイト(LaTeXコマンドシート一覧)が便利。
目次
|
|
レジュメの作り方
レジュメのサンプルファイル(Linux版:resume.tex、Windows版:resume_sjis-dos.tex)を置いておく。中身をエディタに直接貼り付けるか、右クリックでダウンロードすれば利用できる。なお、Emacsに貼り付ける場合はドラッグして範囲を選択した後、Emacs上でマウスホイールをクリックすればペーストできる。
上のサンプルファイル内で、最初の
\documentclass[a4j,twocolumn,fleqn]{jarticle}
から
\begin{document}
の直前までの部分をプリアンブルと言い、文書の書式やスタイルファイルの読み込みなどをここに書いておく。今は分からなくてもかまわないので、とりあえず後半の方に書いてある
\title{}
\author{}
\date{}
のところにタイトル、著者、日付を書き、
\section{はじめに}
以下から本文を書き始めればいい。
また、LaTeXの文書ではコメント記号に % を用いる。%からその行の最後までがコメントとして扱われるので、機能としてはC言語の // と同じ。(行コメント)
コンパイルとプレビュー
実際にソースファイルをコンパイルしてプレビューしてみよう。
ファイル名はなんでもいいので、
拡張子が .tex のファイルを適当に書く。書けたら C-c t j と入力するとコンパイルできる。(C-c t j とは、Ctrlキーを押しながらcを押して、次にCtrlキーを離して t j と入力するという意味)
コンパイルを実行して、エコー領域に typeset と表示されたらコンパイル成功。texファイルと同じディレクトリに.dviという
拡張子のファイルが作られただろう。
次にこのDVIファイルをプレビューする。
プレビューするためのコマンドは C-c t p
。これを入力するとカーソルがミニバッファに移動するので、
そのまま Enterを2回 押せば
よい。xdvik というプレビューアが
起動してDVIファイルの中身が確認できる。
エラーが出たときは
コマンドが間違っていたりするとコンパイル時にエラーが出る。
エラーがあった場合、*YaTeX-typesetting* バッファにエラー行と
エラー内容が表示されるので、ソースファイルを修正して再度コンパイルしよう。
ちなみに、このとき
C-c ' を
押すとエラー行にジャンプするので覚えておくと便利。
以下によくありがちなエラーを書いておく。
- 単純にコマンド名のタイプミス
- コマンドを規定の書式通りに書けていない
- eqnarrayなどの数式環境中に空行がある(後述)
- ラベル名が重複している
- \begin{eqnarray*} などのラベルを付けない数式環境中で \label{} を使っている
- 図(epsファイル)のファイル名やパスが間違っている
- コマンドの直後にアルファベットを書いている。
例えば πa という数式を書くとする。そのとき \pi a と書けばOKだが、もし \pia のように空白を空けずに書いてしまうと・・・ そう、コンパイラは“\pia なんてコマンドは知らない”と言ってエラーになる。 - 文字コードがおかしい。Linuxで書いたファイルをWindowsでそのままコンパイルしたりするとエラーになる。 文字コードの変え方はこちらの下の方を参照。
文章の書くときの注意点
TeXの文法にはたくさんの規則があり、正しく書かないとエラーとなる
場合がある。
下に挙げるようなものは特に重要なので覚えておこう。
- ソースコード上での改行は無視される。
改行のコマンドは \\ - ただし、空行があると自動的に 段落分けされる(改行して1文字分インデント)
- 半角スペースはいくつ入れても1つ分しか出力されない。
広くスペースを空けるには ~ もしくは \ を複数使うか、\hspace{}コマンドで指定する。
(例) ~~~~~~~~~ とか \ \ \ \ \ とか \hspace{1em} - レジュメで章立てを作るとき、節 は \section{節名}、小節 は \subsection{小節名}、少々節 は \subsubsection{少々節名} と書く。
数式の書き方
数式は原則として数式環境(数式モードとも呼ぶ)の中で書く。
数式モードに入る方法は大きく分けて2種類ある。まず1つ目は、
\begin{eqnarray}
\end{eqnarray}
や
\begin{align}
\end{align}
などの eqnarray環境 やalign環境 などを使う方法。数式の部分を別段落として書きたい場合はこの方法を用いる。
2つ目は、$(数式)$のように数式を$$で挟む方法。文章中に数式を混ぜたい場合はこちらを用いる。
また、数式モードでは通常の環境とは主に次のような違いがあることに注意。- アルファベットがイタリック体(斜体)で出力される。つまり数式のこと。
- 半角スペースが無視される(ソースコード上でx=1と書いてもx = 1と書いても 出力は変わらない)
- 空行を入れられない(エラーになる)
- 日本語が使えない(コンパイルが通ってしまう場合もあるが、直接書かずに\mbox{}に入れて書くのが普通)
eqnarray環境とalign環境の違い
それぞれの性質の違いを表にまとめておく。どちらを使ってもよいが、一つの文書の中では一方に統一しよう。
| eqnarray | align | |
|---|---|---|
| 数式の位置 | 中央寄せ | 左寄せと中央寄せの間くらい |
| 式の揃え方 | &&で挟まれた場所が揃う | &の場所が揃う |
| 長い数式を書いたときの数式番号 | 重なる | 自動的に改行される |
| \usepackage{} | 不要 | amsmathが必要 |
| 新旧 | 旧い | 新しい |
| ;や:を使った補完 | 普通にできる | デフォルトではたぶん無理(.emacsを設定すればできる) |
具体的な数式いろいろ
分数や添字、積分記号などの特殊な数式もコマンドで簡単に
書くことができる。数式が簡単かつ綺麗に書けるということがLaTeXの
最大のメリットの一つと言える。
例えば下のようなコマンドがある。ただし、
これらのコマンドは全て数式環境内でしか
使えないので注意。
- 分数 : \frac{分子}{分母}
- 添字 : x1 は
x_1、
Abc は A_{bc}。
このように添字が2文字以上になるときは{}で囲む。1文字だけのときは省略可能。
- 指数 : x2 は
x^2、x-t は
x^{-t}。
- 和(Σ): \sum_{}^{}
例えば \sum_{k=0}^{n}
- 積分記号: \int_{}^{}
例えば \int_{0}^{\infty} f(t)dt (\infty は無限大のコマンド)
例えば A = [1 2; 3 4] の2×2行列は次のように書く。
A = \left[
\begin{array}{cc}
1 & 2 \\
3 & 4
\end{array}
\right]
この意味を簡単に説明すると、1行目の \left[ で行列の左括弧を挿入。\left を付けることで括弧の大きさを 行列のサイズに合うように自動的に調節してくれる。
2行目の \begin{array} で行列の要素を書くarray環境を宣言。{cc}のcの個数は列の数に対応。 cは中央寄せ(center)の意味。他にはlで 左寄せ、rで右寄せにできる。
3行目の & で要素を区切り、\\ で改行。
4行目も同様だが、行列の最後の行なので \\ は必要ない。
5行目で array環境を閉じる。
6行目の \right] で右括弧を挿入。
という感じになる。
もっと大きな行列、例えばm×n行列の場合は次のように書くことができる。
A = \left[
\begin{array}{cccc}
a_{11} & a_{12} & \cdots & a_{1m} \\
a_{21} & a_{22} & \cdots & a_{2m} \\
\vdots & & \ddots & \vdots \\
a_{m1} & a_{m2} & \cdots & a_{mn}
\end{array}
\right]
これをプレビューするとこのようになる。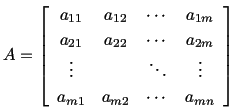
ラベルを付ける \label{ラベル名}
LaTeXで数式や図を用いると、その数式番号や図の番号が自動的に
割り振られる。その番号を
参照するためにはラベルを用いる。
ラベルを付けるときは \label{ラベル名} 、
参照するときは \ref{ラベル名} と書く。
ラベル名に特に規則はないので好きなように付けてかまわない。
例えば下のようにラベルを付けて参照してみよう。
\begin{eqnarray}
\dot{x} &=& Ax + Bu \label{joutai} \\
y &=& Cx \nonumber
\end{eqnarray}
上の(\ref{joutai})式において。。。
これをプレビューすると、下のように式番号 (1) が参照される。また、2行目のように番号を振りたくない数式には \nonumber と書いておく。

もし、どの数式にも番号を振りたくないときは、
\begin{eqnarray*}
\end{eqnarray*}
のように末尾に * を付けて eqnarray* と書く。
alignの場合も同様に align* と書けばOK。もちろん \begin{} と \end{} の両方に書かなければいけない ことに注意。
箇条書き \begin{itemize}〜\end{itemize}など
箇条書きの書き方には3種類ある。
<箇条書きの方法1:itemize環境>
\begin{itemize}
\item 項目1
\item 項目2
\item 項目3
\end{itemize}
と書くと
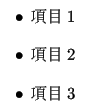 のように表示。
のように表示。<箇条書きの方法2:enumerate環境>
\begin{enumerate}
\item 項目1
\item 項目2
\item 項目3
\end{enumerate}
と書くと
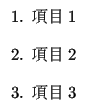 のように表示。
のように表示。<箇条書きの方法3:description環境>
\begin{description}
\item[Step1. ] 項目1
\item[Step2. ] 項目2
\item[Step3. ] 項目3
\end{description}
と書くと
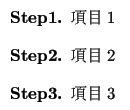 のように、\item[]内に書いた文字列が項目の先頭に表示される。
のように、\item[]内に書いた文字列が項目の先頭に表示される。
図の挿入 \includegraphics[スケール]{epsファイル名}
TeXでは、epsという形式の画像ファイルを
用いることができる。epsファイルはMATLABやTgifなどで作成可能。
例えば・・・
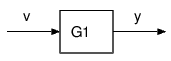
このファイル(block.eps)を貼り付けたいときは、
\includegraphics[スケール]{epsファイル名}を使って、
\begin{figure}[htbp]
\includegraphics[width=0.50\textwidth,height=0.20\textheight]
{./block.eps}
\caption{ブロック線図} \label{block}
\end{figure}
のようにfigure環境内に書く。1行目の [htbp] とは、図を貼り付ける位置を 指定するもので、h (here)は その場所に貼り付け、t (top)はページの上に 貼りつけ、b (bottom)はページの下に 貼りつけ、p (pageかな?)は次のページに貼りつける。 特に指定しない場合は htbp と書いておけばOK。
2行目の\includegraphicsの[]内では、図の幅と高さを指定 する。例えば 0.50\textwidth と書けば文書の幅の半分 の長さが指定できる。
上のように width と height を指定する方法以外にも、 [scale=0.8] のように縦横比を固定したまま拡大・縮小できる貼り方もある。
3行目の{}内では、貼りつけるファイル名を指定する。拡張子は省略可能。 ファイル名は相対パスで正しく書かないとコンパイルでエラーになる。 ここでのエラーは結構ありがち。
4行目の \caption{} では、{}内のテキストが 図の表題になる。表題を付けなくてもエラーにはならないが 付けた方がいい。
また、\captionを使うと図の番号が割り振られるので、\label{block} で block という名前のラベルを付けている。付けなくてもかまわないが、文書中で 図\ref{block} と書くことで図の番号を参照できるので便利。
YaTeXとは
YaTeXとは、Emacs上で動作するLaTeXの 入力支援環境のこと。"やてふ" や "野鳥" と書かれることもある。YaTeXとは簡単に言えばLaTeXのソースファイルを楽に書くための 便利な機能がたくさん詰まっている環境のこと。 例えば、今まで C-c t j でコンパイル、C-c t p でプレビューしていた のも実はYaTeXの機能であり、他にもコマンドの補完などができる。
YaTeXの機能を使いこなせればLaTeXの文書を書くのは格段に 楽になるので少しずつ覚えていこう。
Emacsで .texファイルを読み込んだとき、モードラインに "やてふ" などと 表示されていれば yatex-mode に なっており、自動的にYaTeXが利用できる状態になる。手動で yatex-mode に切り替える には M-x yatex-mode と入力する。
YaTeXを使ったテクニック
まずは簡単なものから。- C-c n : 改行コマンド(\\)を入力
地味なようで意外と便利。日本語入力がONのときでも使えるので、改行の度にわざわざOFFに切り替えなくてよいのがうれしい。
- コメントアウトとコメントの除去
(リージョン選択時に)
C-c > :選択範囲のコメントアウト
C-c < :選択範囲のコメントを外す
これも非常に便利なので必ず覚えておこう。さらに下のような機能もあるが、特に覚えておく必要はない。
(リージョンを選択していない時に)
C-c . :カーソルのある段落をコメントアウト
C-c , :カーソルのある段落のコメントを外す
(カーソルが\begin{}もしくは\end{}上にあるとき)
C-c > :\begin{}〜\end{}内を全てコメントアウト
C-c < :\begin{}〜\end{}内のコメントを外す
C-c . :\begin{}と\end{}の2行だけをコメントアウト
C-c , :\begin{}と\end{}の2行だけのコメントを外す
- C-c g : 対応するオブジェクトにジャンプ
例えば、カーソルが \begin{eqnarray} 上にあるときは \end{eqnarray} に、\label{} 上にあるときは \ref{} にジャンプ。
- C-c k : 環境を削除
例えば、カーソルが\begin{align}上にあるときに実行 すると\begin{align}と\end{align}を削除。環境の中身は残る。
- C-c c : コマンド名を変更
変更したいコマンド名にカーソルを合わせて C-c c を入力し、 新しいコマンド名を指定。
begin型の場合は環境名を変更できる。 例えば eqnarray か ら eqnarray* にするときとか何気に便利。
このとき\begin{}と\end{}の両方を変更してくれる。
- C-c ? : 環境のヘルプを見る
- M-Enter : \itemを自動挿入
\begin{itemize}〜\end{itemize}などの中で実行すると、改行と同時に \item を自動挿入してくれる。
補完いろいろ
さらにYaTeXの強力な機能として補完機能がある。begin型補完 (\begin{}〜\end{})
まずはどこでもいいので C-c b i と 入力してみよう。するとそれだけで
\begin{itemize}
\item
\end{itemize}
と一気に書かれる。このように C-c b と入力した後にある文字を
入力することで、対応するbegin型の環境を補完できる。YaTeXには標準で以下の環境が定義されている。
| C-c b c | center |
| C-c b d | document |
| C-c b D | description |
| C-c b e | enumerate |
| C-c b E | equation |
| C-c b i | itemize |
| C-c b l | flushleft |
| C-c b m | minipage |
| C-c b t | tabbing |
| C-c b T | tabular |
| C-c b C-t | table |
| C-c b p | picture |
| C-c b q | quote |
| C-c b Q | quotation |
| C-c b r | flushright |
| C-c b v | verbatim |
| C-c b V | verse |
また、補完候補にない環境を入力すると、ミニバッファに
`eqnarray*' is not in table. Register into: U)ユーザ辞書 L)ローカル辞書 N)one D)iscardと表示されるので、uを入力するとユーザ辞書に登録され、 補完候補に追加される。
標準で定義されているもの以外でよく使いそうな環境は、
- eqnarray
- align
- array
section型補完 (\section{} や \vspace{} の形):C-c s
こちらはsectionなどの形式が補完できる。例えば C-c s section と入力しArgument 1 of section:
と表示されるので、そこへ入力した言葉がそのままsection名になるように補完される。
section型補完で代表的なものは、
- section
- subsection
- hspace
- vspace
- includegraphics
- textcolor
large型補完 ({\large } や {\bf } の形):C-c l
{\bf }などの補完。もはや説明するまでもないはず。主にフォントの種類や大きさをいじるコマンドが多い。これくらいなら補完を使わなくても手間がかからないためあまり使うことはないかも。ちなみに、すでに書いたテキストを後からbegin型やsection型、large型のコマンドで 囲みたいときは、囲みたいテキストをリージョンに選択した後に、begin型なら C-c B 、section型 なら C-c S 、 large型なら C-c L のように大文字にする。
maketitle型補完 (\maketitle や\item の形):C-c m
代表的なものとしては- nonumber
- hline
- hrule
数式記号イメージ補完 (\cdot や \frac など)
数式環境内で用いる様々な記号を簡単な操作で補完できる優れもの。 これをいかに使いこなすかでLaTeXの文書を作る速さはかなり変わってくる。やり方は単純。まず数式環境内でセミコロン(;)を押すとミニバッファに math sequence(TAB for menu): と表示されるので、続けて何かキーを押していくだけ。
いくつか例を示す。
| キー入力 | 補完されるコマンド | 出力 |
|---|---|---|
| ;. | \cdot | ・ |
| ;. . | \cdots | ・・・ |
| ;> | \geq | |
| ;< | \leq | |
| ;x | \times | × |
| ;f RET 分子 RET 分母 | \frac{分子}{分母} | 分数 |
| ;s 下部 上部 | \sum_{下部}^{上部} | Σ(和の記号) |
| ;i 区間1 区間2 | \int_{区間1}^{区間2} | ∫(積分記号) |
| ;o o | \infty | ∞(無限大) |
| ;= / | \neq | ≠ |
| ;( | \subset | ⊂ |
| ;6 | \partial | ∂(偏微分の記号) |
| ;-> RET | \rightarrow | → |
| ;=> RET | \Rightarrow | |
| ;==> RET | \Longrightarrow |
この機能のうれしい点は、キータイプの手間を省けるだけでなく、もしコマンドを忘れても補完を使って入力できたりすることにある。\geq と \leq の区別も補完を使えば間違えない。
また、セミコロン を押した後にTabを押すと候補リストを表示するので、そこから探すこともできる。
ちなみに、補完ではなく普通にセミコロンを入力したいときは ; を2回押せばよい。また、Emacsの設定によっては数式環境内でセミコロンを押しても補完ができない場合があるかもしれない。
ギリシャ文字補完 (\alpha や \beta など)
上の数式記号イメージ補完と似たような機能で、こちらはギリシャ文字を補完する。ギリシャ文字は基本的にコマンドで入力する分手間がかかるため意外と便利。数式環境内で コロン(:) を押し、続けてアルファベットを入力すれば補完できる。| キー入力 | 補完されるコマンド | 出力 |
|---|---|---|
| :a | \alpha | α |
| :b | \beta | β |
| :o | \omega | ω |
| :O | \Omega | Ω |
| :l | \lambda | λ |
| :p | \pi | π |
| :ph | \phi | φ |
| :ps | \psi | ψ |
end補完 (\end{}を挿入):C-c e
\begin{○○}の中身を書いているときに、 C-c e を押すと対応する\end{○○}が挿入できる。わざわざ自分で\end{○○}と書かなくても済むためちょっとだけ楽になる。このとき、もしカーソルより後ろに同じ\end{○○}が既に書かれているときはEnvironment '○○' may be already closed. Force close?(y or n)
という警告が出るが、あまり気にせず y で補完して大丈夫な場合が多い。
ただ、上で述べたbegin型補完を常に使っている場合はこのend補完にお世話になることはほぼない。
スライドの作り方
ここではLaTeXでスライドを作る方法を説明する。基本的な流れはレジュメと同じなので書き始めは特に難しくない。
スライドでは1ページごとに \begin{slide}〜\end{slide} の中に書いていく。つまり、例えば \begin{slide}〜\end{slide} を10個書けばスライドが10ページ分できるというわけである。なので、まずはレジュメのソースを適当に区切りながらslide環境に流し込み、その後レイアウトを考えていけばよい。
スライドを作るときは、聞き手にとって見やすく、また自分も発表しやすいように工夫しなければいけない。慣れるまでに時間がかかるが少しずつコツを掴んでいこう。
スライドのサンプルファイル(Linux版:slide.tex、Windows版:slide_sjis-dos.tex)を置いておく。エディタに直接貼り付けるか、右クリックでダウンロードすれば利用できる。
上のサンプルファイルをコンパイルすると、スライド1枚目のプレビューは下のようになる。(テキストは少し変えてるかも)
これはあくまで一例なので、いろいろと工夫して綺麗で見やすいオリジナルのスライドを作ってみてほしい。
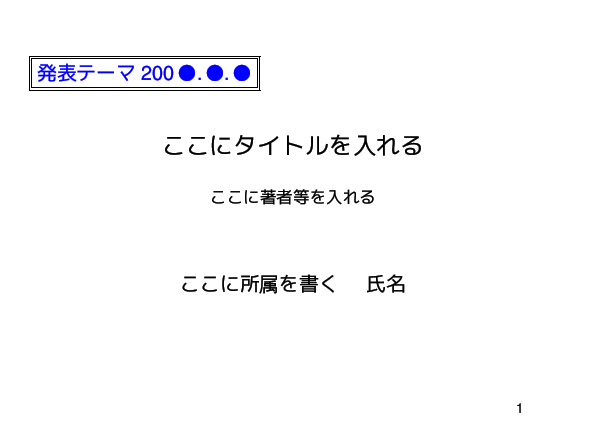
ちなみに、サンプルファイルの1行目を見ると、
\documentclass[a5paper,landscape]{slides}
となっており、ここの書式がレジュメと違うことも一応知っておくといい。
色をつける
色をつけるには、 \textcolor{色名}{テキスト} というコマンドを用いる。ここで指定できる色名はデフォルトだと
black、white、red、green、blue、cyan、magenta、yellow
の8色のみ。例えばマゼンタを使いたいときは
\textcolor{magenta}{色を変えたいテキスト}
のように書く。
もしこれ以外の色を使いたい場合は、\textcolor[named]{色名}{テキスト} のように [named] を書き加えることで、全部で68色が使えるようになる。
[named] で指定できる色の一覧をここにまとめておく。なお、色名はこの表記そのままに打たなければならない。大文字のところを小文字で打つとエラーになるので注意。
(一覧を色付き表示にしたHTMLファイル版をとりあえず作ってみた。でもまだほとんど役に立たないはず。)
もう一つ注意点として、例えば赤色を使うときに、[named] を使わない場合は red と書き、[named] を使う場合は Red と書かないとエラーになる。とにかく、[named] を使う場合だけ必ず大文字で始める と覚えておけばいいだろう。
ちなみに、色を使うにはcolorパッケージが必要なので、プリアンブルに \usepackage{color} と書いておかなければならない。
\begin{minipage}でレイアウト
minipage環境は、その環境内に書いた内容が1つの箱のようにみなされる。
\begin{minipage}[位置]{サイズ} という書式で、
[位置] は cbt のいずれかを指定する。たぶん center と bottom と top のこと。省略してもよく、その場合は center になる。
{サイズ} では横の長さを設定する。
例えば図を横に2つ並べて貼り付けたいときは次のように書く。
\begin{minipage}[c]{0.4\textwidth}
\begin{center}
\includegraphics[scale=1.0]
{1つ目の図のファイル.eps}
\end{center}
\end{minipage}
\hspace*{1em}
\begin{minipage}[c]{0.4\textwidth}
\begin{center}
\includegraphics[scale=1.0]
{2つ目の図のファイル.eps}
\end{center}
\end{minipage}
これのプレビューは下のようになる。
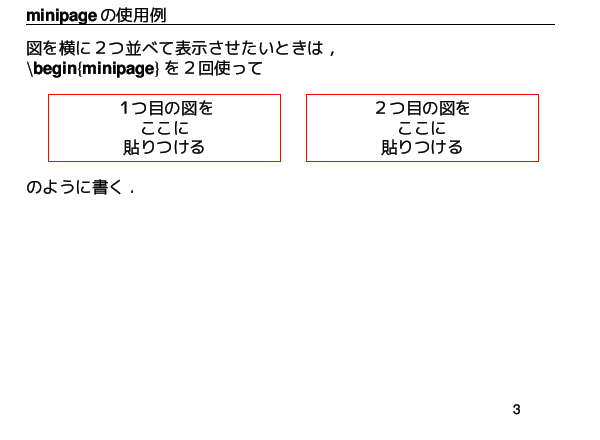
boxで装飾
boxを用いることで、テキストを枠で囲んだ装飾ができる。
利用できるboxの種類には、\fbox{} \doublebox{} \shadowbox{} \ovalbox{} 等があり、定理などの見出しに使用するとスッキリする。\begin{itemize}などとも相性が良い。
実際にさまざまなboxを使ってみた。
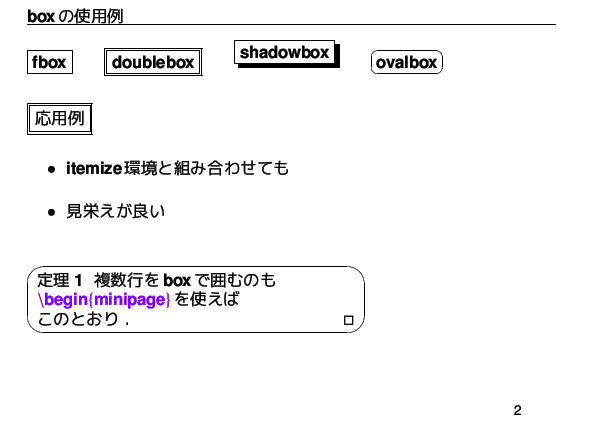
スライド作成のコツ
- 文章はできるだけ短く。
- 体言止めで書くとスマート。
- 各スライドの末尾に \vfill を入れてページを詰める。
- 色を有効活用しよう(\textcolor{色名}{テキスト})
- 数式番号は極力使わない(聞き手はいちいち数式番号なんて覚えていない)。
そのため \begin{eqnarray*} や \begin{align*} を使って数式を書いていくのが基本。 - 発表で実際に発言したい内容以外は書かない
- 定理などの重要なまとまりはできるだけ1枚のスライドに収める
ありがちなエラー
レジュメの項目で書いたことに加えて、スライドでは次のようなミスもありがち。- コマンドの間違い。
特にフォントの色を変えるときには、もともと定義されていない色を使おうとしていないかも注意。 - 図を貼るときに \begin{figure} は使えない。
実は図を貼るだけならfigure環境内でなくてもできるので、いきなり \includegraphics[]{} から始めればいい。ただし、必然的に \caption{} は使えなくなる(つまりラベルも付けられない)。 - エラーではないが、1枚のスライドにテキストや図を詰め込みすぎると正しく表示できなくなる。レイアウトを調整してコンパイルしなおそう。
とりあえず、レジュメで使えたコマンドがスライドでも使えるとは限らない(逆も然り)ということは知っておこう。
小技集
- 場合分け
\begin{eqnarray} x(k) = \begin{cases} 1 ,~~~k=0 \\ 0 ,~~~k \neq 0 \end{cases} \end{eqnarray}これのプレビューは下のようになり、数式番号も1つにまとめられる。
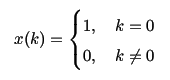
この方法だとtabular環境を使うよりも簡単。ただしtabularの方が応用は効くのでうまく使い分けるといい。
- = の上に △ を乗せる(定義の記号)
数式モードで、
\stackrel{\triangle}{=}のように書く。要するに、\stackrel{●}{★} が、● を ★ の上に乗せるというコマンド。
- align環境内で ; や : を使った補完ができるようにする
YaTeXのデフォルトの設定では、align環境内で数式イメージ補完やギリシャ文字補完が使えない場合がある。.emacs に以下を記述してEmacsを再起動すればできるようになる。;; YaTeXでalign環境でも補完できるようにする (setq YaTeX-use-AMS-LaTeX t)
- 下線の色だけを変える
\textcolor{red}{\underline{\textcolor{black}{テキスト}}}これで黒字のテキストに赤色の下線が引ける。
\textcolor を入れ子にするというちょっとおもしろいテクニック。どうなっているのか分かるだろうか?
- itemize環境の行間を詰める
\begin{itemize} と最初の \item の間に次の1行を書く。
\setlength{\itemsep}{0mm}0mmくらいでちょうどいいくらいの行間になる。もっと詰めたい場合はマイナスの値を設定すればいい。
- 1枚のスライドに無理矢理詰め込む
スライドを作っていると、書きたい内容が1ページ内にギリギリ収まらないことがある。そんなときには \vspace{} などで行間を調整するとなんとか詰め込める。eqnarray などの数式環境は前後に自動的に余白を取るため、これを詰めてやればいい。
例えば下のように書く。\begin{eqnarray*} ○○○ \end{eqnarray*} \vspace{-1.0em} // テキストただ、もちろんこんな手を使わなくてもスッキリ収まる方がいいのであまり多用しすぎないように。
- \vspace{}の効果をもっと簡単に
\vspace{○○} // で改行幅を調整するコマンドは、実は //[○○] と書いても同じ効果だったりする。なので、上で紹介した4行目の部分は//[-1.0em]と簡潔に書くことが可能。
- 改行幅を変える
プリアンブルに、\def\baselinestretch{1.0}と書き、{}内の数字で調整する。1.0が基準で、これを大きくすると改行幅は広くなり、小さくすると狭くなる。単位は不要(倍率指定だから)。
レジュメのサンプルファイルでは3行目に予め書いてあるので、これを変更するといい。
- 数字や文字を○で囲む
例えば 1 を○で囲みたいときは、\textcircled{\tiny 1}のように書く。{}の中で \tiny を使っているのは、そうしないと 1 が大きすぎるため。
- LaTeXで使える長さの単位
小技でもなんでもないが、\vspace{}などでどんな単位が指定できるかは知っておこう。
他にも使える単位はあるが、これくらい知っていれば十分。em がちょうど一文字分の長さな上、フォントサイズに合った幅になるので使いやすい。em 大文字の"M"の幅 mm ミリメートル cm センチメートル pt ポイント ex 小文字の"x"の高さ